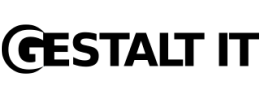So folks, I helped a colleague install the VMware vCloud Director. In case you are not aware of what the vCloud Director is I can give you a very rough description.
Think about how you deploy virtual machines. Usually you will deploy one machine at a time, which is a good thing if you only need one server. But usually in larger environments, you will find that applications or application systems are not based on a single server. You will find larger environments that consist of multiple servers that will segregate functions, so for example, your landscape could consist of a DB server, an application server, and one or more proxies that provide access to your application servers.
If you are lucky, the folks installing everything will only request one virtual machine at a time. Usually that isn’t the case though. Now, this is where vCloud Director comes in. This will allow you to roll out a set of virtual machines at a time as a landscape. But it doesn’t stop there, since you can do a lot more because you can pool things like storage, networks and you a tight integration with vShield to secure your environment. But this should give you a very rough idea of what you can do with the vCloud Director. For a more comprehensive overview, take a look at Duncan’s post here.
Anyway, let’s dig in to the technical part.
There are plenty of blog posts that cover how to set up the CentOS installation, so I won’t cover that at great length. If you are looking for that info, take a peek here. If you want to install the Oracle DB on CentOS, take a look here to see how it’s done.
Here are some tips that might come in useful during the install:
- Use the full path to the keytool. There is a slight difference between /usr/bin/keytool, /usr/lib/jvm/java-1.4.2-gcj-1.4.2.0/jre/bin/keytool and /opt/vmware/cloud-director/jre/bin/keytool. Be sure to use one of those, and if the commands to create and import your self-signed certificates are not working for some reason be sure to try a different one.
If you just simply create a database and browsed through the installation guide, you might have a hard time once you install the binary. Basically you run the “dbca” tool to create an empty database. If you by any chance forget to create the database files and run the installation binary (or the vCD configuration tool for that matter), you will receive an error while running the .sql database initialization scripts under /opt/vmware/cloud-director/db/oracle. The error message will tell you that there was an error creating the database.
Well, if only you had read the installation guide properly. Bascially what you do is start up the database:
sqlplus "/ as sysdba"
startup
Make sure that the path you use in the “create tablespace” command actually exists. If they don’t you need to perform “mkdir $ORACLE_HOME/oradata” first. Then create the tablespaces and corresponding files:
Create Tablespace CLOUD_DATA datafile '$ORACLE_HOME/oradata/cloud_data01.dbf' size 1000M autoextend on;
Create Tablespace CLOUD_INDX datafile '$ORACLE_HOME/oradata/cloud_indx01.dbf' size 500M autoextend on;
Now create a seperate user that we will give right for the database. The password for the user is the thing you type after “identified by”:
create user vcloud identified by vcloud default tablespace CLOUD_DATA;
Make sure that you give the user the correct rights to perform all the DB operations:
grant CONNECT, RESOURCE, CREATE TRIGGER, CREATE TYPE, CREATE VIEW, CREATE MATERIALIZED VIEW, CREATE PROCEDURE, CREATE SEQUENCE, EXECUTE ANY PROCEDURE to vcloud;
Now run the setup script, or run the configure script and you should be set to go.