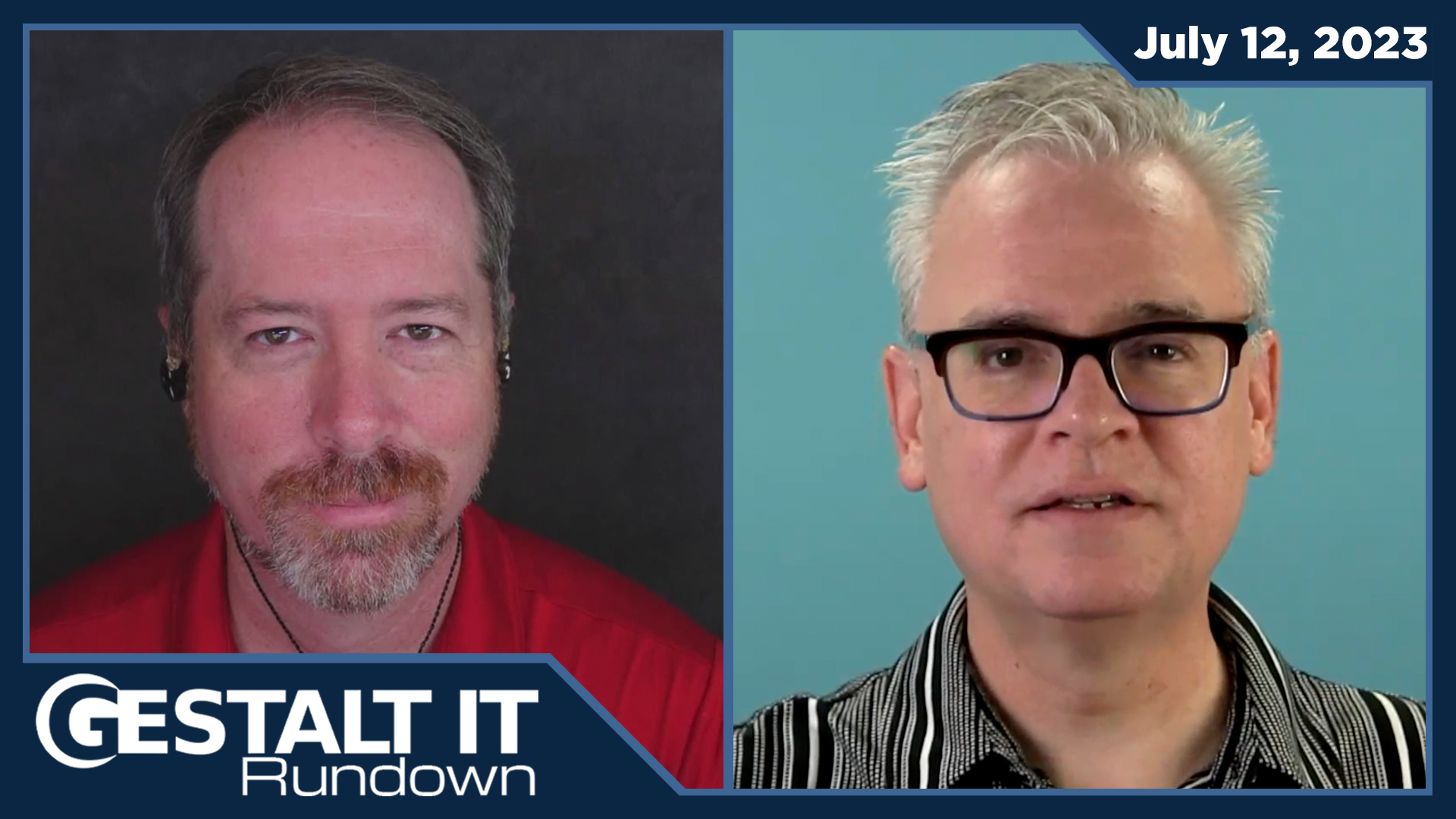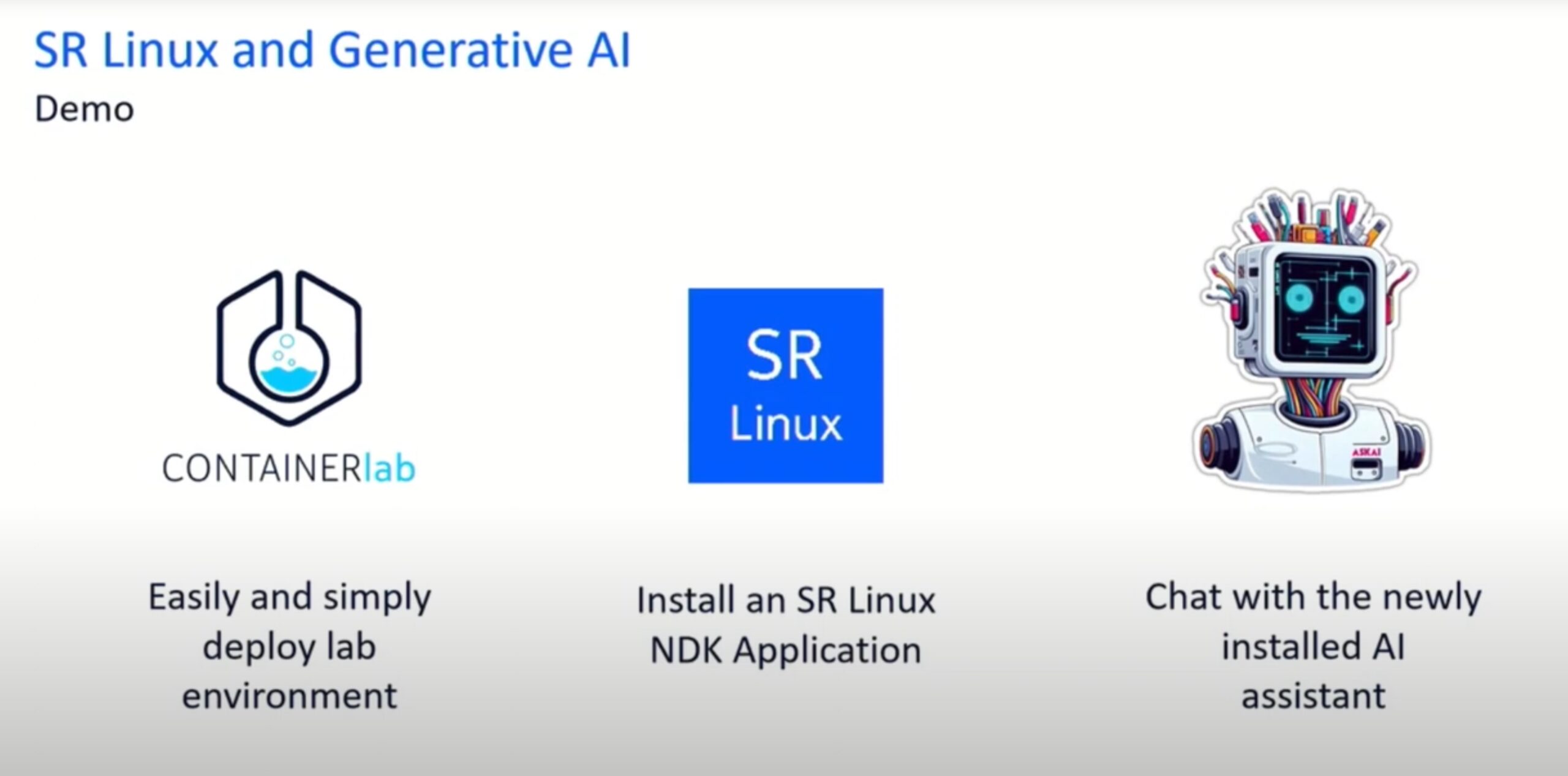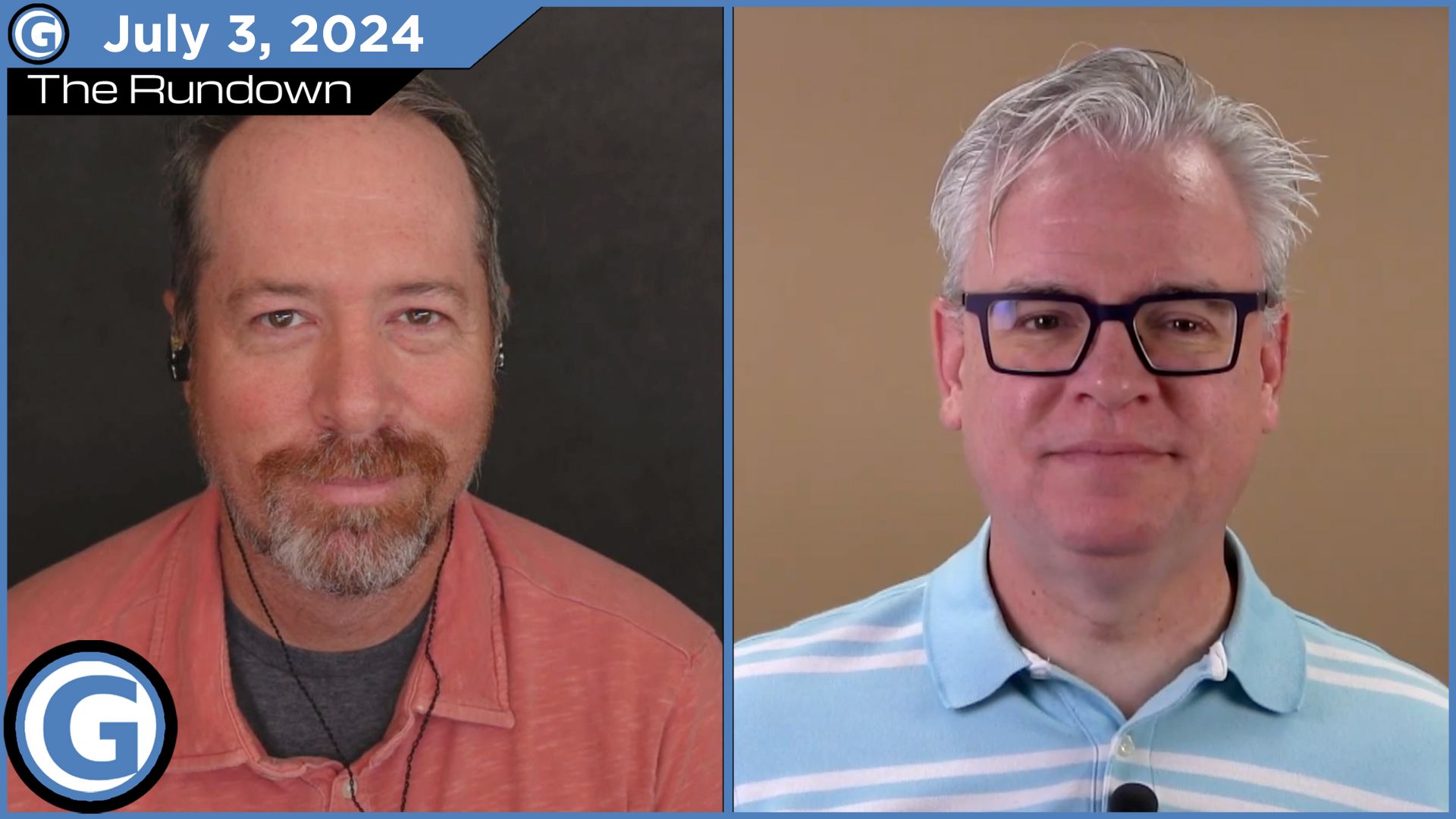One of my “power tools” for Linux is screen, a do-it-all terminal interface. I use it constantly, keeping my session open as I log in and out and travel from place to place. So I was glad to see Eric Wright’s tutorial on the capabilities of this Swiss Army Command!
For fans of RDP on Windows, one of the great utilities that you have available on Linux is one called Screen. Using Screen lets you start up a terminal session within your Linux host that can be left persistently in the background for you to to re-enter at another time from another location.
Screen Basics
This is even available on a Mac, but for my example, I’m using an Ubuntu Linux server. Launch a Screen session and give it a name so that you will be able to easily identify it as you reconnect later on. This is done using the
screen -S session namecommand:<…>
Use the
Ctrl-A Csequence. That means to use theCtrl-Afollowed by theCkey. This will bring you back to an interactive shell. If we run awhocommand, you can see the there are two active sessions:In order to switch back and forth between the different Screen sessions, use the
Ctrl-Asequence. Sometimes you will find that you have to tap the key sequence more than once to get the sessions to switch. Let’s try it a couple of times to see that you can go back and forth from yourviwindow to your interactive bash shell.Pretty cool, right!
Read more at: A Quick Intro Screen on Linux