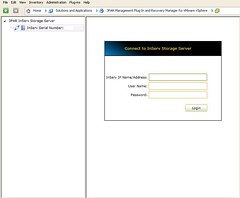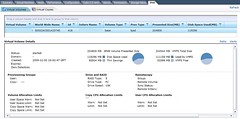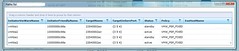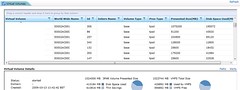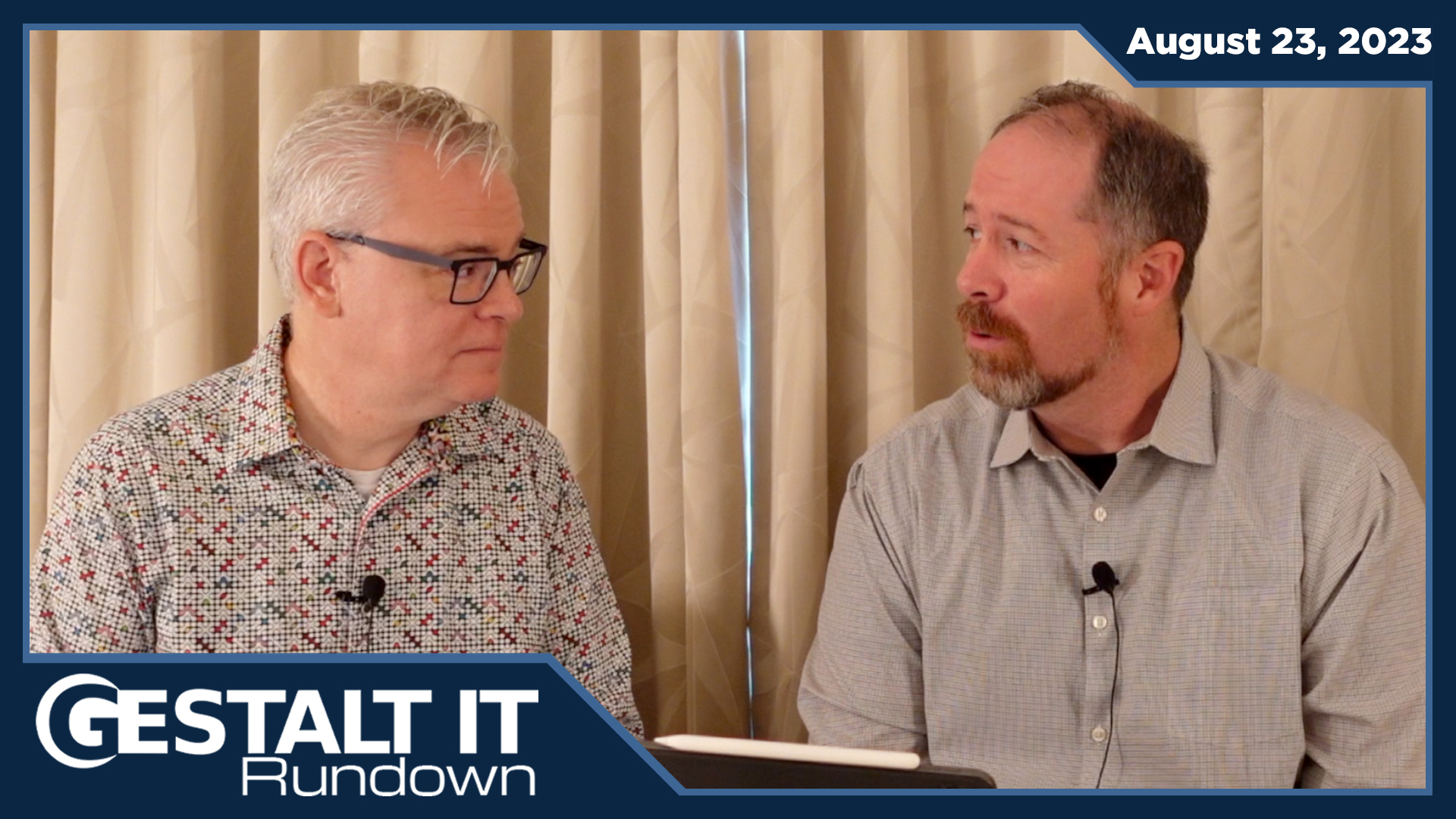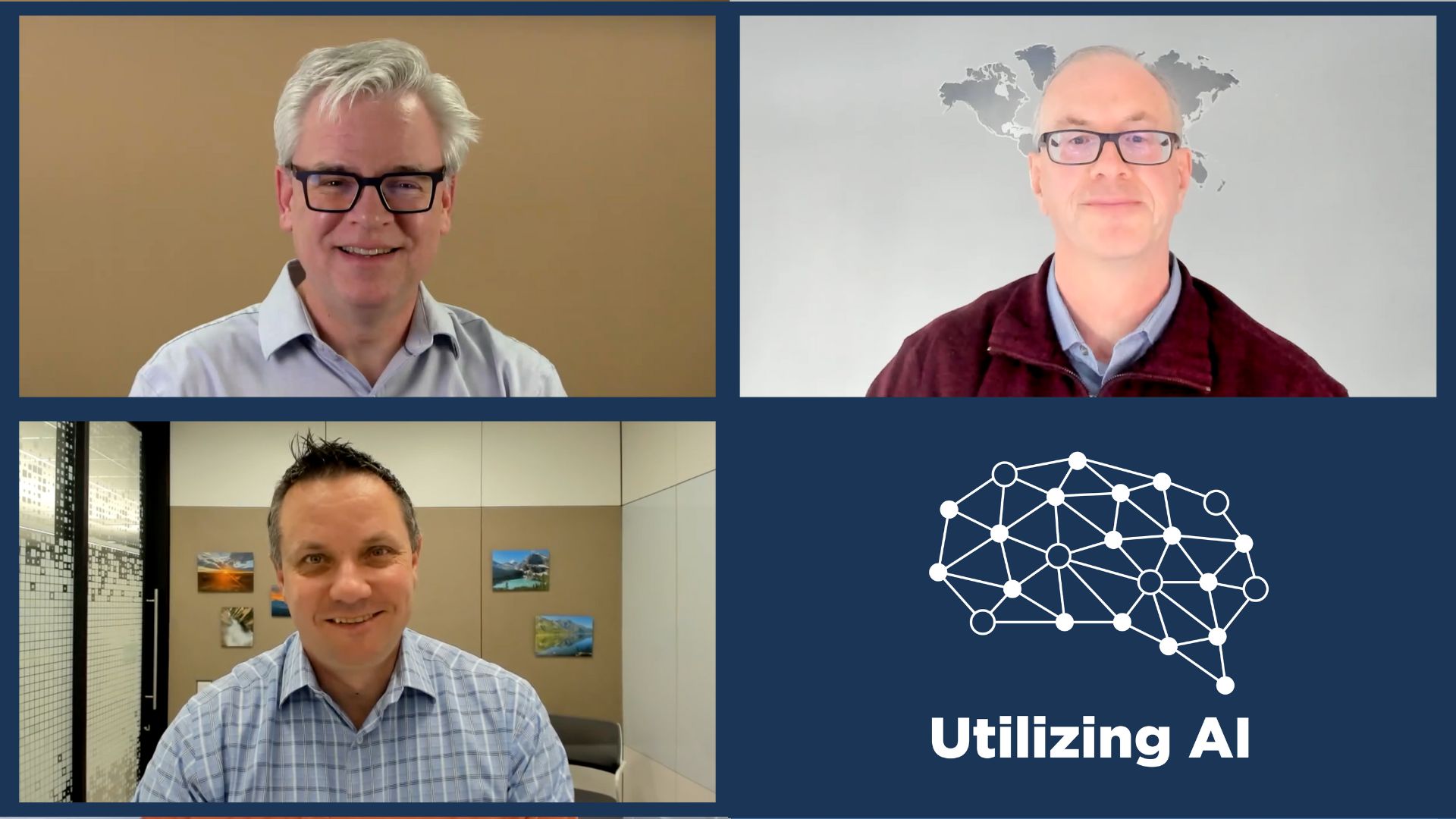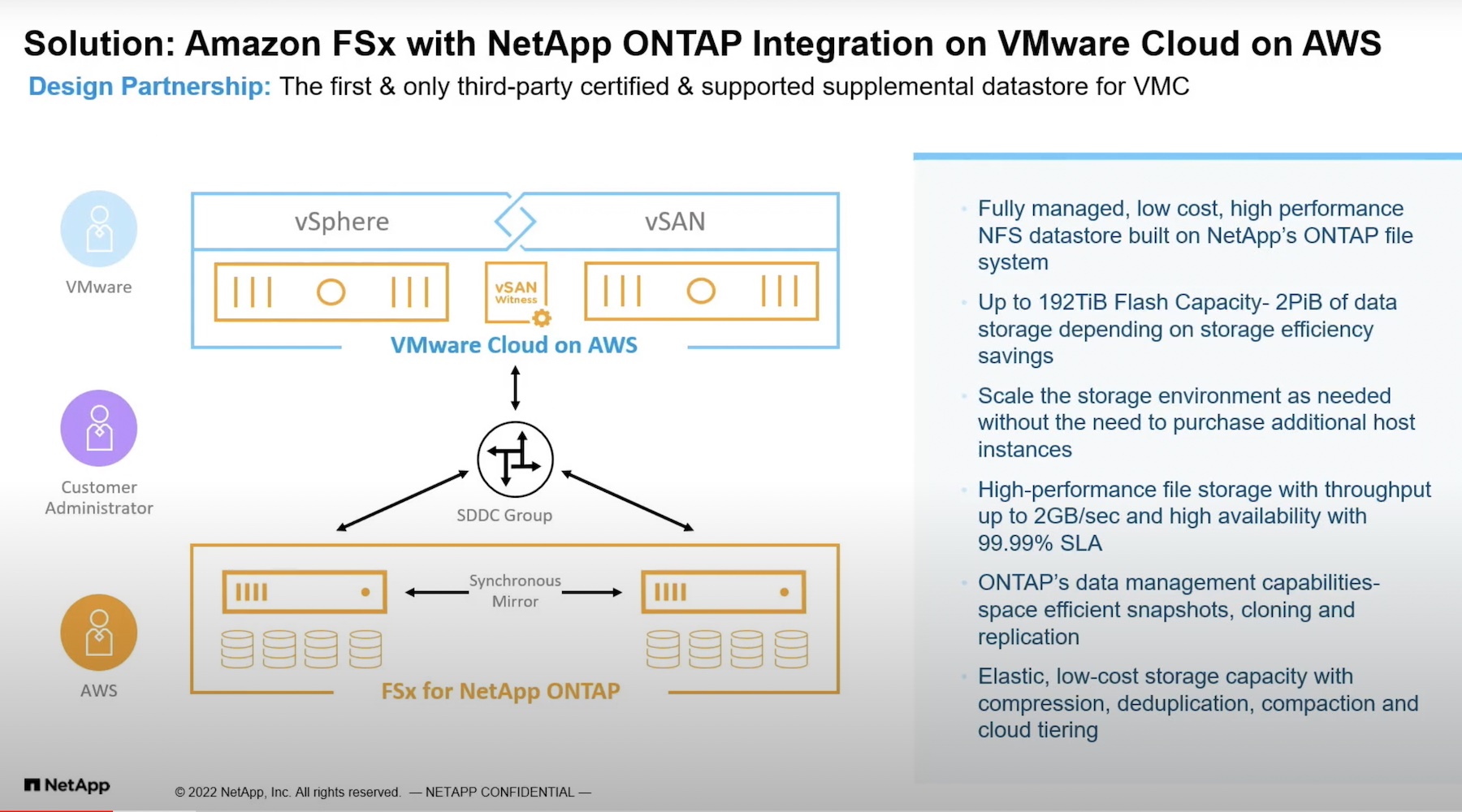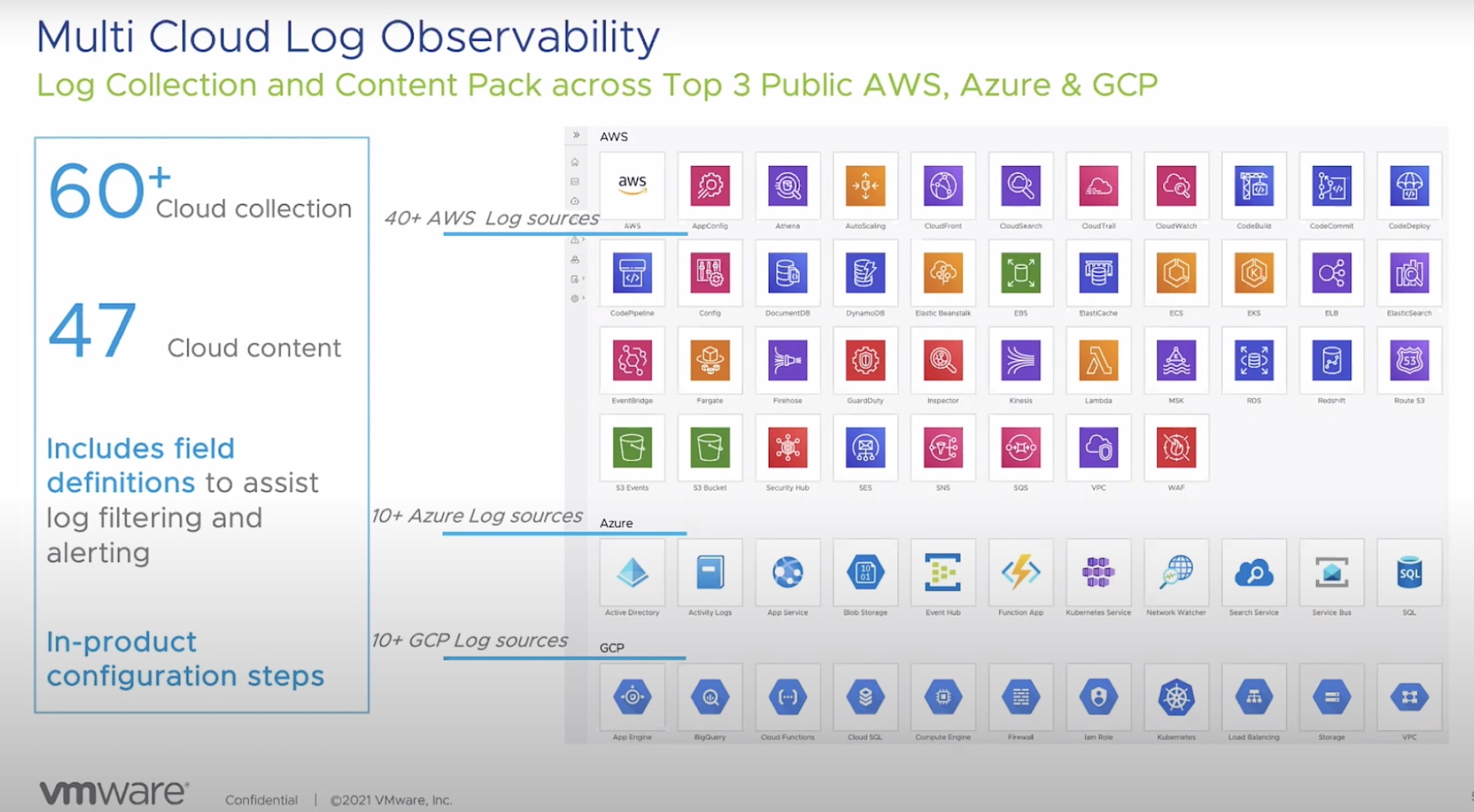On the 25th January 2010, 3PAR announced the release of the 3PAR Management Plug-In for VMware vSphere.
On the 25th January 2010, 3PAR announced the release of the 3PAR Management Plug-In for VMware vSphere.
Working at a 3PAR Cloud-Agile Partner I have free access to this application, so I have downloaded, installed and given it a whirl. (Note. The vCenter plugin and Recovery Manager for VMware are supported only on version 2.3.1 of InServ.)
Here is the official overview of what the plugin does;
3PAR Plug-In for VMware vCenter
The 3PAR Plug-In for VMware vCenter gives you access to powerful management and administration capabilities from within the vCenter Server console. With this plug-in, VMware vSphere administrators gain enhanced visibility into storage resources and precise insight into how individual virtual machines are mapped to datastores and individual volumes on the 3PAR InServ® Storage Server. Quality of service (QoS) characteristics for individual storage volumes—such as RAID level, subsystem failure protection level, drive type, and volume type—are displayed right inside the VMware vCenter™ Server console for improved clarity across application-to-VM-to-storage abstraction layers. Learn more..
Installation is pretty simple and straight forward thanks to the User Manual. Once installed and a VIC restart I can see a new 3PAR Management Plug-In and Recovery Manager for VMware vSphere button on the vCenter Home page. (Note. Installing this Plugin also installs 3PAR Recovery Manager. I don't currently have a license for this, as soon as I do I will post a review.)
Clicking the button prompted me to install Microsoft Silverlight. This only takes a couple of second and after a quick restart of the VIC again the plugin is installed.
I Logged into our InServ Storage Server and I'm ready to roll.
Once I'm logged I can view Virtual Volumes on;
- Virtual Machines
- Datastores
I can also view the Virtual Volumes at the following levels;
- Datacenter
- Cluster
- ESX Host
Navigating to Home > Inventory -> Datastores I selected a Datastore from the navigation tree, I'm now presented with a new 3PAR tab.
The couple of basic views above are from a single Datastore, the first screenshot is showing the Virtual Volume information (Some information removed to protect the innocent). The second screenshot is information about the paths to the LUNS. There is also an Alerts button which will display any alerts associated with the selected Virtual Volume.
Navigating to a Virtual Machine and selecting the 3PAR Tab gave me the information for all of the Virtual Volumes which are presented to that Virtual Machine. This is handy if your Virtual Machine is having storage issues and you need to quickly see any of the following;
- Virtual Volume (Name, ID)
- Provision Group
- Free VMFS Space
- Free LUN Space
- Any Virtual Volume Alerts
- Any Path issues
Heading back to Home > Inventory -> Datastores, if I select my Datacentre I am presented with all of the Virtual Volumes presented to every Host in that Datacentre.
You can use filters to only select the in Virtual Volumes required. I have select to filter by ID just to show what options you are presented with.
As you can see there is a lot of good, useful information about each Virtual Volume, such as;
- WWN
- VV ID
- 3PAR Volume Presented Size (Disk Space Used, Thin Provision Savings)
- VMFS Total Size (Used by VMFS, VMFS Free)
- Provisioning Groups
- Drive and RAID Type
Yes this information is available in the 3PAR InForm Management Console, but this simple Plug-In makes finding out Virtual Volume information only a simple click away rather than having to fire up other applications.
As I said stated at the start of this article, the 3PAR Management Plug-In is install alongside 3PAR Recovery Manager so you will see Tabs and Menu's which are designed for Recovery Manager but without the correct License they don't function.
Add The SLOG to your RSS Reader.
Follow Simon Long on Twitter.
Check out his profile on LinkedIn.